-
Well, I’m back. Just thought I should get off my butt and post something…So I thought I would start with my first random topic, as we slowly (well, actually pretty quickly) approach the first anniversary of living in our new … Continue reading →

-
Getting started…
Getting started with digital storytelling… This blog has been started as part of my participation in DS106, a course in digital storytelling that originates out of Mary Washington University. This Fall it’s going to be a little different. The traditional instructors will become students, and the students will take turns facilitating the course. Sounds like […]
-
This is what the world came to in my lifetime.
Task: Write Your Own Tw-Obituary (your life in less than 140 characters)2 weeks underwater, 11 years asleep. Enjoyed travel, technology, taking photos. Will be missed by lolcat writers and McDonald's everywhere. -
ds106 Daily Create Challenge (20): Error Code 410
Grim news Daily Create challenge, a writing one today:
Write Your Own Tw-Obituary (your life in less than 140 characters)
Another Hat Tip to the Urban Dictionary: “Your life’s work summed up in 140 characters or less. Just the right size for a gravestone perhaps?”
Mine is a …
-
DTLT Today: Episode 104, UMW’s Domain of One’s Own
Note: At two points in the above video (roughly at 12 minutes and 22 minutes) there’s cacophonous feedback when we go to the shot of the laptop. Andy picks it up and fixes it soon after the 22 minute mark. … Continue reading → -
Say my name, ***ch!
Assignment: Find your name in the environment around you. Look for your first name, parts of your first name, or even the individual letters that make up your name in the environment around you. Take photos and crop them together. Share. Enjoy!I go by ... -
When the tools you need are in your very own hands.
Task: Yellow Like The Summer Sun. Take a photo dominated by the solar color.I read this morning's Daily Create and decided to go out in search of yellow things to photograph. On my way out the door I grabbed my iPhone (the best camera is the one you ha... -
Australia: we weep.
Task: Write a limerick about someone famous. Like really famous.A Prime Minister ought to have class.Julia Gillard was given the arse.Kevin Rudd copped flak,But then he came back,Now the whole Labor Party's a farce.I'm not normally a complete cynic but... -
What is DS106?
Well, I guess we'll find out together. It's essentially designing and building an online profile to tell my "digital story". This is a MOOC (Massive Open Online Course) that began at University of Mary Washington in the USA and is available to anyone, ... -
Hello world!
I suppose I should write a few lines although the sun is shining and the pub is open shortly. -
It’s Limerick Time!
It’s been ridiculously long since I last posted (new job, learning to program, blah blah blah lame excuses), so I thought I would easy back in with a quick Daily Create. And it’s a limerick! About NPH! Neil Patrick Harris … Continue reading →
-
Alberta to Ontario Road Trip
I have just arrived in Ontario after a four province road trip with my mom and the girls. We joined my mom for the return portion of a much longer trip; she drove from Orillia to Victoria and back (with a stop in Banff for my nephew’s graduation – just in time to check out […] -
Bruce
Why Bruce? Think of it as my homage to Monty Python. If you’ve not seen it, here it is: http://www.youtube.com/watch?v=_f_p0CgPeyA – I wish I worked at the Australian University of Woolloomooloo. It’s also because I have no good title for … Continue reading →
-
Communicating, connecting and networking
So I'm still in reflection mode about my own learning so you'll have to bear with one more clmooc reflection. And it's not really so much a clmooc reflection as it is a reflection about 2013 so far, my "mooc" year. Since we're supposed to be blogging a... -
-
Using the tools of the web
I am continuing to reflect on my learning within the clmooc environment. The learning curve in clmooc has not been as steep as either MoocMooc or ETMOOC as indicated by my prezi contribution of a few weeks ago. I'm not feeling guilty anymore because I ... -
Connected Learning and reflections on making
Well I've hacked Chad's Thimble page. Unfortunately, I am not thimbley enough to be able to alter the map so I've added in what I thought originally was superfluous information (my children, my siblings, etc.) However, on reflection, my place in the fa... -
Infinite Monkeys: Part III
Well here it is: My first app.Feedback welcome! I ended up making a document with links to my YouTube playlist and a number of blogs so that I could add some more information to the app. Publishing the app is very easy.So my overall rating for using th... -
Infinite Monkeys: Part II
So yesterday I was writing about creating an app (short for software application) for teachers using MS Paint for Grade 1. I'm still working on it and since Kevin asked for a debrief on the software I thought I'd write another post on the process of bu... -
#ds106zone Animated GIF trading card—Young Martin Sloan,…
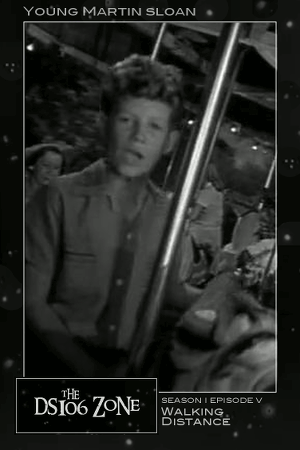
#ds106zone Animated GIF trading card—Young Martin Sloan, from the episode, “Walking Distance.”
————————————————————————————————
HELP! This animated gif card is 300 x 450 pixels, but Tumblr makes it into something huge! Any help on how to fix that?I fixed it! It was something in my theme, called “scale images.” I now see why—otherwise, you get a black space around the image. But that looks better than the nasty pixelated thing I got when it scaled.
————————————————————————————————
I created a #ds106zone trading card earlier for Henry Bemis in “Time Enough at Last” (that one is also 300 x 450, but Tumblr made it huge as well), and I really wanted to make one that was animated. Finally, I managed it!
I had some extra hours in an airport due to a delayed flight, and I thought I’d just kick this one out quickly, since I already had the video bit I wanted. Ummmm…no. That I thought I could do it quickly shows how little I still understand of gifs and layers in GIMP.
The process
First, of course, I needed to make an animated GIF. I used the process described here, using MPEG Streamclip and GIMP. That’s really quite simple, once you get into the programs. You don’t need to know anything about either program to make a GIF this way—just follow the instructions.
I worked really hard to try to get Young Martin’s chewing animation to be smooth, as if it were just him chewing forever, but there’s still a blip. It was the best I could do, after numerous selecting of clips!
Then, I downloaded the ds106zone trading card template that Andrew Forgrave made, here. He’s got a nice set of instructions there that work very well for the still image trading card. But the animated trading card is rather more complicated, as I discovered.
In managing to do this, the following posts were invaluable: Andrew Forgrave’s post on scaling multiple layers in GIMP, and Jim Groom’s tutorial on making an animated GIF trading card.
To put the template together with the GIF in GIMP, here are my steps, following the instructions in the two posts linked above:
1. I first made sure the template layers were on top of the GIF layers.
2. I changed the text in the template to give the right character name, season, episode, etc.
3. Then I merged all the template layers into one layer, using the “merge down” feature in GIMP. Select the layer you want, then use Layer->Merge down (or, on a Mac, use control-click on the layer, and select merge down from there). This is because it’s necessary, according to Groom’s tutorial on making an animated GIF trading card, to put a copy of the template layer above each of the GIF layers, and I needed just one template layer to do that.
4. The GIF layers were not the right size for the template, and I had to do two things.
— First, I scaled them so they were big enough to fit into the template correctly. I followed Andrew Forgrave’s scaling instructions here (the post linked above). I had to create a layer group and put all the GIF layers (21 of them) into it, then scale the group itself. I selected the layer group and went to Layer->Scale Layer. That scaled all the layers in the layer group at once, which was handy. Of course, I had to move them all into the group individually in the first place, which is not so handy. Apparently GIMP doesn’t allow you to select multiple layers at once?
— But when the GIF layers were scaled, they weren’t fitting into the template correctly, so I had to move the layers to centre them better. But apparently you can’t use the move tool on the layer group even though you can scale the layer group. It didn’t work for me, anyway. So after some poking around on the web I found that one could link layers and move them together that way. Next to the “eye” icon to the left of each layer there is a space to the right, and if you move your cursor over that and click on it (it looks like a box when you move your cursor over it, but otherwise is invisible!) then you get a “chain” icon. Click for all the layers you want to link together. When I linked all the layers within the group together, I was able to move them all as one. I don’t know why that didn’t work using the layer group. But maybe I was doing something wrong.
— And yes, I did check to see if you could scale the layers together using the linking function instead of the layer group, and no, that didn’t work for me. So I had to scale using a layer group and then link the layers to move them as one. Again, maybe I’m doing something wrong, but that was the only thing that worked for me.
5. When I tried to use Filter->Animation->Playback, though, the GIF would no longer animate. I had to take the layers out of the layer group (one by one, again) to get it to animate. Not sure this is absolutely necessary, but at least it worked.
6. Following Groom’s instructions for an animated GIF trading card, linked above (and also here), I duplicated the template layer and placed a duplicate of it above each GIF layer.
7. Again, following Groom’s instructions, I then merged the template layers down into each GIF layer, so each GIF layer was the image layer plus template. I selected each template layer and used Layer->Merge down (or, again, on a Mac, cntrl-click on the template layer and use Merge down” on that menu that pops up). So then, I had 21 layers total, which was the same number of layers my original GIF had, only now each layer also had the template on it.
8. This should have been it—voila, fini, etc., but I realized then that my GIF layers were too big for the image, because when I scaled them to get the height right, the width was too big. I cropped the layers using Layer->Layer to image size. I did this one by one, though maybe if you used the “chain” function you could do it together? I don’t know.
9. Oh yeah—one more thing. Andrew Forgrave says in his post with the ds106trading card template that the template is designed to output at 300 x 450 pixels, so he suggests using a “save for web” option and resizing it then. I could find no such option in GIMP, especially since in GIMP you have to export it rather than save it in order to get a .gif file. So instead I just scaled the whole thing before exporting it as a GIF. I used Image->Scale image and set the width to 300 and height to 450 (automatically sets the height correctly if you set the width, as long as the “chain” icon next to the numbers in the scale dialogue is connected together).
And THAT is voila, fini!
-
tdc548: Way Forward Wayback Archive
The Daily Create for July 9th, tdc548: It is your 100th Birthday. Tell us a story of a crazy thing you did when you turned 90. I accessed the Way Forward Wayback Archive, a little-know alpha project offshoot of the Wayback Machine, to get at this little recollection of future events. Sounds like it was […] -
Microsoft Paint and my first app
So as part of the clmooc, I've decided to build my first app (I'm using Infinite Monkeys) and I chose Microsoft Paint as my subject. Why? Because in the ICT curriculum in Canada and the US, Grade 1 is where you start using Paint. Those of us in the Edu... -
Scaling Multiple Layers using The GNU Image Manipulation Program
There was a brief time when I switched hard drives (I’m thinking it was sometime during the late summer/early fall of 2012) when I poked around using GIMP to try to understand Animated GIFs because I didn’t have ready access to my Adobe Photoshop and there were some ds106 tutorials about GIFfing with GIMP. While […] -
GIFestivus 2012: Is the Learning Fun Over?
Wow! Has GIFestivus2012 been a blast, or what? As I write this (originally dated January 18, 2013, but only published July 8th, 2013), I have something on the order of 14 posts on de•tri•tis that are tagged with GIFestivus2012 and couple of those have several GIFs on them, putting me at about 20 completed and posted GIFS. (As […] -
Cre8 ds106
This little experiment didn’t turn out quite as nicely as I would have liked — the curves of the font (Impact) and the selected size doesn’t allow all of the 8s to be either “in or out” of the boundaries of the letters as neatly as I wanted — but perhaps only some 1970′s blocky […] -
Journey to Health Memory Box
For the Intro to Art class #artmooc, we had to do a personal collections “cabinet of curiosities” or memory box like those created by Joseph Cornell, one of my favorite artists. I’ve written about him in an earlier blog when I submitted a memory box as my photo for another class. The interesting thing about […]
-
Alberta Floods
June 2013 was a bad month for floods in Alberta. They impacted communities from Fort McMurray to High River. High River was one of the hardest hit communities, the evacuation started on June 20th and some residents are only just returning to their houses. It was raining in the Bow Valley on June 20th. I […] -
Maps
Maps! I have a lot of maps in my car, stuck into the pockets of the door. Maps of states and provinces, maps of attractions, museums, historic sites, maps of army bases. Some of the maps are in map books, some on the large sheets of paper that you try ... -
Dynamic Abstract
The Daily Create for Tuesday, July 2nd <a href=”http://tdc.ds106.us/tdc541/” rel=”nofollow”>tdc541</a> asks us to “Draw something abstract out of straight lines.” This started as a single straight line in search of inspiration within Sketchbook Pro on the iPad. But it had some kind of symmetry/mirror setting somehow activated that gave me two lines for the one […] -
Celebrating Canada Day at the Legislature
This afternoon we celebrated Canada Day with hundreds of others at the Legislature grounds in Edmonton. The kids spent most of their time in the water. I spent my time watching Le Fuzz perform on the Diversity Stage. They gave a fantastic performance, as always, in English, Spanish, Portugese, Russian and Chinese. Hope you had […]
